Speak News
Read and listen to RSS news feeds with the Speak News app for iPhone, iPad, or iPod touch.
introduction | iPhone gallery | iPad gallery | video | features | bookmarks | News view | share | tap shortcuts | edit bookmark | remote control | settings | keyboard shortcuts | custom URL scheme | feed library | articles | support | update history
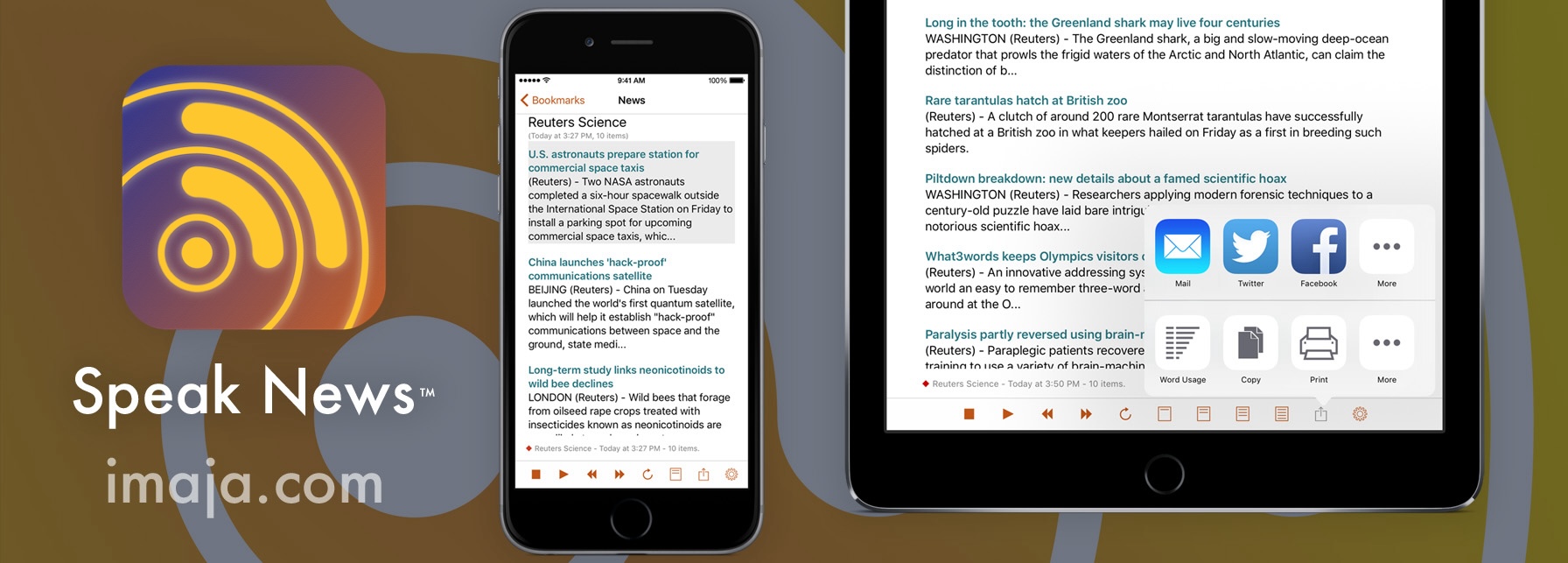
Open this page in Speak News for speaking > (iPhone or iPad)
| ^ top |
- Speak News reads RSS news feed stories to you using text-to-speech.
- Use Siri to open Speak News and listen to news stories hands-free using the earphones remote control. Just say “Hey Siri, Open Speak News” and the app will start reading your current news stories.
- Powerful settings for speech, behavior, display, today widget, bookmarks view.
- Queries, offline storage of news feeds,
- The Speak News app is built for iPhone, iPad, and iPod touch. Speak News requires iOS 8.0 or later.
- Speak News is developed by Imaja (imaja.com) and is available from the App Store.
- Support is available from Imaja via email: support@imaja.com.
| ^ top |
iPad Gallery >
Video Preview >
| ^ top |
- Use Siri to open the app and listen to stories.
- Siri Shortcuts support for many actions, providing more hands-free and eyes-free control of TelepaText and text-to-speech playback.
- Speak News offers a spoken word introduction to the main views and button actions.
- Toolbar functions in the News view include Play/Pause, Stop, Previous, Next, Update All Feeds, View Mode, Share, Settings.
- Share news headlines and links, or entire news feeds through the standard iOS Share social media activities view, including Message, Mail, Notes, Reminders, Twitter, Google+, OneNote, Wunderlist, Flipboard, Facebook, Pinterest, Evernote, etc.
- Current story info and Play/Pause, Previous, Next functions are available in the media player controls in the device's lock screen and Control Center.
- Speak News automatically rotates through available voices for the current language for each story. This gives more variety in the sequence of spoken news stories. For instance, in English, this gives U.S., U.K. Ireland, New Zealand, and Australian voices.
- All stories are saved on your device for later reading and listening while offline.
- Efficient text-only story display makes loading and reading faster, and saves money on your cell phone plan by downloading minimal data.
- Display Styles include White, Light Gray, Sepia, Dark Gray, Dark Red, and Black. The “dark mode” Black and Dark Red styles are ideal for reading in dark environments.
- All text is responsive to the user's preferred text size as set in Settings > Display & Brightness > Text Size, and Settings > General > Accessibility > Larger Text.
- Toolbar functions in the Bookmarks view include Add New Bookmark, Go To Section, Find, Update Feeds, Settings, News, and Edit.
- Use the remote control on earphones to speak and pause stories, move to next or previous stories, or select a new RSS feed from your bookmarks.
- Create your own bookmarks and bookmark sections.
- Import bookmarks from Imaja's Speak News RSS Feeds Library featuring a broad selection of essential and informative news feeds.
- The Settings view includes many controls for news story display, auto-update, speech and auto-scrolling behavior, and user-interface sounds.
- Keyboard shortcuts are supported for Speak News functions for use with external Bluetooth keyboards.
- RSS feed details are viewable in the Edit Bookmark view.
- The Today Widget displays up to 50 recent stories from the current feed in a compact three item autoscrolling view. Tap a story to open the Speak News app and view the selected story. Swipe down from the top edge of the screen to open the Today/Notifications view. To enable or disable the Speak News Today widget, open the Today view and tap the Edit button at the bottom of the view.
- Word Usage displays statistics about word usage in a story or a feed.
- Use Add to Reading List to add a story to your Safari reading list.
| ^ top |
- Tap a bookmark to open it. If the bookmark is old, it will be updated with the latest feed from the Internet. If the device is not connected to the Internet, the previously loaded version of the feed will be opened from the cache on the device.
- Tap + and Add Manually to create a new bookmark to an RSS feed.
- Tap + and Add From Feed Library to choose a new RSS feed from the Speak News RSS feed library. The new bookmark will be added after the current bookmark (which is marked with the blue diamond in the Bookmarks view).
- Tap the Search (magnifying glass) button to search the Bookmark titles for a word or phrase.
- Tap the Menu button to navigate to a section in the bookmarks listing.
- Tap the status bar at the top of the screen to scroll the Bookmarks listing to the top.
- Tap Edit to switch to edit mode mode in the Bookmarks listing. Tap the Delete (red -) button on the left side to delete a bookmark. Drag a bookmark using the drag control on the right side to change the order. Tap Done to exit edit mode.
- Swipe left to delete a bookmark.
- Tap the Info button (?) to open the Edit Bookmark view.
- A color diamond below the bookmark title indicates how recently the bookmark was updated from the Internet. The color ranges from red, for recently updated, to gray, for older than 12 hours.
- A blue diamond to the right of the bookmark title indicates which bookmark is currently loaded in the News view. The blue diamond will move to each feed after it is loaded during the Update All Feed process.
- Use Settings to control what details are displayed with the bookmark title: date, item count, data size, URL.
| ^ top |
Tap the buttons in the toolbar to control speech playback, update, change view, share and open Settings:
- Stop, Play/Pause, Previous, Next, Update, View, Share, Settings
- The View button controls the length of the story display: Headlines, Short, Medium, Full
| ^ top |
- Tap a headline in the News view to choose an app or activity to handle the headline and link of an item. Options may include Message, Mail, Twitter, Facebook, Reminders, Word Usage, Speak Story, View Story, Open in Safari, Copy, Add to Reading List, and others.
- Tap the Share button in the bottom toolbar of the News view to choose an app or activity to handle the text of a feed. Options may include Message, Mail, Twitter, Facebook, Reminders, Word Usage, Print, Copy, and others.
| ^ top |
- Tap with two fingers on a news item to start or stop speaking the item.
- Tap the Next button to play the next item.
- Tap two times fast on Next button to switch to the next bookmark.
- Tap two times fast on Update button to start Update All Fast.
- Swipe left or right in the News view to go to the next or previous feed.
- Swipe from the left edge of the News view to return to the Bookmarks view.
- Swipe from the right edge of the Bookmarks view to go to the News view.
- Tap the News view with three fingers to cycle to the next display style. (White, Light Gray, Sepia, Dark Gray, Dark Red, Black)
- Tap the News view with four fingers to cycle to the next view mode (Headlines, Short, Medium, Full).
| ^ top |
- Edit a bookmark title and RSS feed URL. Leave the URL blank to create a section header.
- Shortcuts can be used to create Speak News queries, Wikipedia pages, and Google News bookmarks.
- Tap "+" and Add Manually to create a new bookmark.
- Enter one of the following phrases into the Title field in the Edit Bookmark view, replacing the (phrase) with the desired text:
- story contains (keyword)
- all stories
- all stories in section
- (pagetitle) wikipedia
- (searchtext) google news
- The phrase will be automatically converted to a URL for a feed that Speak News will parse into stories.
- Tweets are optimized for screen reading and text-to-speech by optional replacement of URLs with a link icon. The elimination of user icons and tweet images simplifies the reading experience by removing distractions.
- Other details from an RSS feed are displayed at the bottom of the Edit Bookmark view.
| ^ top |
To enable remote control from the earphones for Speak News, turn on "Use remote control" in the Settings view.
On the earphones controls center button (between the plus and minus ( + and - ):
- One time to play or pause the speech.
- Two times to skip to the next story.
- Three times to skip to the previous story.
- Five times to enter Bookmark Selection Mode.
Use the plus and minus buttons ( + and - ) to change the volume.
In Bookmark Selection Mode, listen for the desired bookmark name and tap one time to open and start speaking the feed.
Speak News controls in the Lock Screen and Control Center.
In the iPhone and iPad Lock Screen and Control Center, the Speak News current story may appear with speech playback controls: previous, play/pause, next, and volume. The title of the feed, the current story headline and an excerpt of the story will appear. (Swipe up from the bottom edge of the screen to view the Control Center.)
| ^ top |
Use the Settings view to configure the text display, graphic style and behavior of Speak News. Tap the gear icon button in the toolbar in the Bookmarks or News view to open Settings.
Settings:
- View mode: Headlines, Short, Medium, All, Details, Code
- Display style: White, light gray, sepia, dark gray, dark red, black background
- Auto-update if old: upload feeds if old
- Auto-update interval: time threshold (in hours) of old news
- Update All Reading Interval: time for speed reading during Update All Feeds
- Speech rate: from 0.1 to 1.0, 0.5 is normal. 0.62 is a quite fast rate. 0.42 is a medium slow rate.
- Speech pitch: from 0.1 to 2.0, 1.0 is normal
- Speech volume: from 0.0 to 1.0. This is helpful for mixing with other audio/music playing in the background.
- Randomize speech rate: Enables a little more variety in speech.
- Randomize speech pitch: Enables a little more variety in speech.
- Speak upon opening feed
- Automatically speak next feed
- Stop speech upon closing feed
- Speak upon opening app
- Pause speech upon leaving app
- Stop speech upon leaving app
- Continue speaking upon activating app
- Use voice for story language
- Voice library configuration
- Use remote control
- Mix with other audio
- Use speech feedback
- Scroll while speaking
- Scroll delta (points): typically around 0.5 to 1.0
- Scroll frame duration: fraction of a second, typically about 0.07 to 0.15
- Smooth scroll upon opening news
- Use delta date in Bookmarks
- Show date
- Show item count
- Use dot bar for item count
- Show data size
- Show URL
- Number of items
- Visible number of items
- Number of detail lines
- Transition interval
- Use interface sounds
- Remove line breaks: for more compact text layout
- Use 🔗 for Tweet URLs
- Spoken word intro to Speak News
- If "Mix with other audio" is off, then music will stop playing when using Speak News speech, and the remote control on the earphones will play and pause the speech. Also, the lock screen and Control Center will display the feed name and current story title as an 'album'.
- If "Mix with other audio" is on, then music will continue playing while using Speak News speech, but the remote control on the earphones will play and pause the music. The lock screen and Control center will display info for the current music track.
| ^ top |
The keyboard shortcuts are available when using a Bluetooth keyboard with the iPhone or iPad.
Bookmarks view:
- Find - Command ⌘ F
- Choose section - Command ⌘ T
- Update feeds - Command ⌘ U
- New Bookmark - Command ⌘ N
- Start speech - Command ⌘ P
- Stop speech - Command ⌘ S
- Previous item - Command ⌘ [
- Next item - Command ⌘ ]
- Open News view - Command ⌘ E
- Open Settings - Command ⌘ ,
- Cycle Display Style - Command ⌘ D
- Start speech - Command ⌘ P
- Stop speech - Command ⌘ S
- Next item - Command ⌘ ]
- Previous item - Command ⌘ [
- Update feed - Command ⌘ U
- Open Settings - Command ⌘ ,
- Open Bookmarks view - Command ⌘ O
- Cycle Display Style - Command ⌘ D
- Cycle View Mode - Command ⌘ L
- Scroll down - Down arrow ▼
- Scroll up - Up arrow ▲
- Move to bottom - Command down arrow ⌘ ▼
- Move to top - Command up arrow ⌘ ▲
Settings view:
- Close settings - Command ⌘ .
| ^ top |
The Speak News app supports a custom URL scheme to provide a way to open RSS feed URLs directly into the Speak News app, also adding a new bookmark for the URL if it is not already included in the Bookmarks collection. The URL is the same as a typical RSS feed URL except it replaces “http://” or “feed://”
with “speaknews://”. Examples:
A feed title may also be added to the URL as a parameter (sntitle). This feed title will be used as the bookmark feed title in Speak News. Spaces in the title should be replaced with +. If a feed title is used in the URL, Speak News will try to create a feed title based on the URL.
speaknews://www.macworld.com/index.rss?sntitle=MacWorld speaknews://www.imaja.com/rss.xml?sntitle=Imaja+-+Apps
If URLs of this form are included in emails, text files, or other text, the URL will often be automatically converted to a clickable link by the Data Detector code in iOS.
The new bookmark will be added after the current bookmark (which is marked with the blue diamond in the Bookmarks view).
| ^ top |
Use the RSS Feed Library to add RSS feeds to your Speak News app on iPhone, iPad, or iPod touch. Tap a link and it will open in Speak News where you can add it as a bookmark. The new bookmark will be added after the current bookmark (which is marked with the blue diamond in the Bookmarks view).
Speak News Articles
| ^ top |
| ^ top |
Open the Speak News 2.3 release notes for speaking > (iPhone or iPad)
This Speak News app update includes three new features: Wikipedia page bookmarks, query bookmarks for cached stories containing a phrase, and a new natural language custom URL format.
| ^ top |
Learn how to import Feedly OPML into Speak News to view and listen to Feedly RSS. Click here for details >
Speak News: an efficient RSS news reader for iPhone and iPad
Read a user’s experienced thoughts on the design and features of Speak News.
| ^ top |
Support
For questions, bug reports, and feature requests for Speak News, please contact Imaja via e-mail. We will try to respond within a day, usually much sooner. See Articles for more information.
> E-mail Support:
More apps from imaja.com
Copyright © 2016-2025 Imaja. Speak News is a trademark of Imaja. All rights reserved. iPhone, iPad, iPod touch and iOS are trademarks of Apple Computer, Inc.